- Windows Manual Connect With Ip And Mac Address Settings
- Windows Manual Connect With Ip And Mac Address Scanner
Right Click Local Area Connection and select Properties. Then double click Internet Protocol Version 4 (TCP/IPv4). Select Use the Following IP address: and type in the IP address, Subnet mask and Default gateway. Click OK to apply the settings. That way the IP address will always stay the same and the Port Forward keeps working. When you configure an IP address manually on a computer you need to configure the same settings that a computer normally receives via DHCP: An available IP address on the same IP network as the router; The same Subnet Mask that the router is using.
Jun 21, 2017 Most WiFi router provides the features to add and connect the device to the network using the MAC address. Steps to be followed to configuration ( common to all WiFi routers) 1. Add an input to the IP-MAC bind list. The ARP table shows the devices that are connecting the router and their current IP address. You may add a MAC address from the ARP table by selecting a device from the ARP table then click Move. Or click Add at the Bind Table and manually enter a pair of IP address and a MAC address. A previous router that I owned gave me the capability to assign a specific IP address to a specific MAC address so that I could still use DHCP and control the IP addresses of specific devices at the same time. Right now I am having a conflict between two devices, my computer's Ethernet connection and my wife's IPAD wireless connection.
Hi all,I am just setting up a new ATEM Television Studio and I am experiencing issues getting it connected to my computer.
 I've plugged it into my computer via ethernet, and have actually tried on both a Windows and Mac computer, but am having the same issues on both.
I've plugged it into my computer via ethernet, and have actually tried on both a Windows and Mac computer, but am having the same issues on both. On Windows I am getting an unidentifed network, which doesn't seem to be connecting. I've gone into the connection's settings and changed the TCP/IPv4 details to the same IP address & default gateway etc as the chassis settings (having connected to the PC with USB first to get the right settings). It hasn't made any difference and still doesn't connect.
/find-a-mac-address-using-an-ip-address-818132-0734969e08a04be79edfe8beac19a9c5.png)
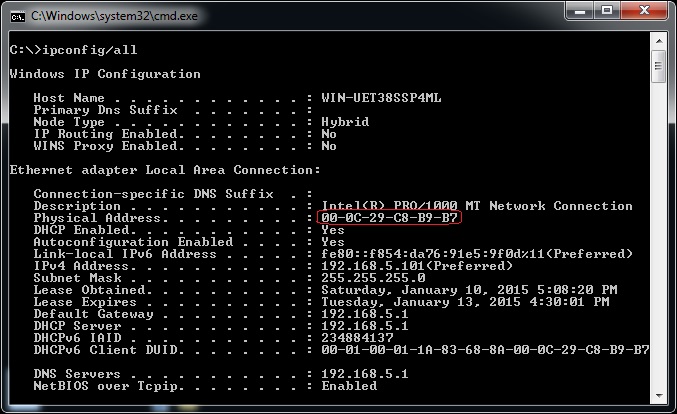 I did the same with Mac, having gone into Network settings and enabled 'Ethernet' and manually entered the same IP address, router and default gateway. That then says connected in Network Settings, but when I load the software control utility it also says 'Unconnected'.
I did the same with Mac, having gone into Network settings and enabled 'Ethernet' and manually entered the same IP address, router and default gateway. That then says connected in Network Settings, but when I load the software control utility it also says 'Unconnected'.Any ideas?

Windows Manual Connect With Ip And Mac Address Settings
Many thanks!!JoshAdvertisements

IP Address is the unique numeric number that assigned to the computer by the router. Every computer has a unique IP Address which is dynamic and changes automatically whenever you restart the router.
The data on the network between devices are send through IP address. Therefore, IP address is very important as it is the unique address which differentiate that particular device from other. There are two types of IP address that include Static IP address and dynamic IP address. Static IP address is the one which is provided by the ISP and cannot be changed until it manually changes by the administrator.
AdvertisementsRegarding to security point of view, dynamic IP address is secure enough as it changes whenever the device is connected to network. Therefore the chance of hacking is very rare in dynamic IP address.
Windows Manual Connect With Ip And Mac Address Scanner
In this post, we will guide you through simple method how to change the IP address manually. Go ahead and follow the method below:
AdvertisementsMethod # 1: How To Change IP Address Using Windows Settings
- Go ahead and open the “control panel”.
- In control panel, click on “network and internet” and then you need to click on “network and sharing center”.
- After that, locate the “Change adapter settings” and click on it.
- Finally, when the network connection open, then look for the current network connection connected to your computer and then right click on it. Select the properties from the menu.
- When the properties window open, click on the “Network” tab and locate the option “internet protocol version 4 (TCP/IPv4) and then select it.
- Then click on the “properties” button locate at the bottom.
- Now, to change the IP address, click on the option “Use the following IP address”.
- After that, enter the IP address you want to apply.
- Then, you need to enter the subnet mask, the recommended subnet mask for a local network is 255.255.255.0.
- In the default gateway field, you need to enter your router IP address.
- After that, go ahead and enter the DNS server, in the preferred DNS server enter your router IP address.
- In alternate DNS server field which is optional, you can also add IP address there.
- At last, click on “Ok” button to make the changes.
- Open the browser to check the network is working well.
Let us know in the comment section if you are facing any problem related to this post.

