Buy Acoustic Panels and Acoustic Insulation & Accessories at Acoustimac.com. Call 888-827-1266 or Shop online. Speak with an Acoustic Expert today! AutoCAD Download and install new hatch patterns (PAT files) Tutorial. AutoCAD Download and install new hatch patterns (PAT files) Tutorial. Apple ® Mac ® Pro, MacBook ® Pro, iMac ®, Mac ® mini, MacBook Air ®, MacBook ® - Mac OS X v10.12 or later - x64 Intel® processor - 4 GB of RAM (8 GB recommended) - 4 GB free disk space for download and installation (6 GB recommended) - All graphics cards on supported hardware - 1,366 x 768 display with true color - Mac OS X-compliant.
- Batt Insulation Hatch Autocad Download For Mac Windows 10
- Batt Insulation Hatch Autocad Download For Mac Os
- Batt Insulation Hatch Autocad Download For Mac Download
Highlights
- Download this FREE 2D CAD Block of a DYNAMIC BATT INSULATION. This dynamic CAD block can be used in your architectural detail design cad drawings. (AutoCAD 2004.dwg format) Our CAD drawings are purged to keep the files clean of any unwanted layers. Our cad block download library is updated regularly.
- Demonstrates how to create a dynamic block for batt insulation, how to wblock it, and how to insert and scale it for a variety of batt insulation application in a wall section (6:10)<br />This screencast is part of ARC 111 Introduction to Architectural Technology at Nash Community College.
StrucPLUS for full AutoCAD® is a suite of powerful parametric modules that use dialog box driven commands and macros related solely to the preparation of Structural Engineering drawings. The basic product includes the following 7 modules:
StrucPLUS Training Exercise
[4:11]
- SPTools
Introduces standardisation of the initial drawing setup, easy to edit colour, linetype, layer and font configurations, a large suite of drafting utilities, symbols and tools.
- SPConcrete
Generates reinforced concrete beam sections & elevations, reinforced concrete columns, footings and pile caps, suspended slab framing plans, precast concrete panels, prestressed tendon layouts & beam elevations, plan and slab section reinforcement, reinforced concrete & masonry retaining walls, slab on ground plan & details, schedules, concrete stairs, concrete and masonry walls, and miscellaneous concrete symbols. This module complies with U.S.A., Australian, British and New Zealand Concrete Codes.
- SPCivil
Provides tools to aid in the drafting of pits on plan, drainage lines, pit schedules, batter lines and spot level indicators. A split scale longitudinal section tool complete this module and provides a supplement to the normal structural related tools included in this total application.
- SPSteelwork
Includes all common steelwork members in section, elevation & plan for North American, Australian, South American, Japanese and British - sections, cleats and connections, steel framing plans and elevations, stairs, schedules and truss elevations. Australian, British, Japanese, North and South American rolled sections are supported.
- SPDetailer
The structural steelwork shop detailing module including draft marking plans, holding down bolt layout plans, floor beams, rafters, columns, bracing beams, struts, stairs, handrails, cleats, bracing gussets and automatic material list extraction.
Complete Command List:
- Change colour of entity: Change to Red, Change to Yellow, Change to Green, Change to Cyan, Change to Blue, Change to Magenta, Change to White, Change to Gray, Change to Match, Change Layer.
- Change Linetype of Entity: Change to Continuous, Change to Hidden, Change to Center, Change to Dashed, Change to Phantom, Change Layer, Change to Match.
- Concrete Symbols: Break Line, Camber Tag, Concrete Symbol, Grout Hatch, Scabble Line, Slab Tag, Splice Tag, Slab Step, Bar Tag, Dot, Line Reinforcement, Penetration Reinforcement, ReBar, Rectangular Fabric, Square Fabric.
- Drafting Symbols: Break Line, Asterisk, Bar Scale, Center Line, Cirle-Cross, Cloud, Company Logo, Soil, F.F.L. Maker, Grid Bubble, North Point, Project North, Reference Drawings, Revision Triangle, R.L. Marker, Rubble, Spot Level.
- Drawing Tools: Current Offset, Double Current Offset, Add Length, Double Ended Arrow Line, Add Arrow to a Line, Insert Arrow, Double Extent Arrow, Single Extent Arrow.
- Hatch Tools: Close 45 Hatch, Wide 45 Hatch, Closs Cross 45 Hatch, Wide Cross 45 Hatch, Dot Hatch.
- Layer Tools: Pick Current, Pick Layer Off, Freeze a Layer, Thaw all Layers, All Layers On, All Layers Off.
- Pen Pipelines: 0.25 Continuous, 0.25 Hidden, 0.25 Center, 0.25 Dashed, 0.25 Phantom, 0.35 Continuous, 0.35 Hidden, 0.35 Center, 0.35 Dashed, 0.35 Phantom, 0.50 Continuous, 0.50 Hidden, 0.50 Center, 0.50 Dashed, 0.50 Phantom, 0.70 Continuous, 0.70 Hidden, 0.70 Center, 0.70 Dashed, 0.70 Phantom.
- Pen Text: 1.8 Text, 2.5 Text, 3.5 Text, 5.0 Text, 7.0 Text, Edit Text, Add Underline, Angle Text, Shadow Box.
- Section and Detail Callout: Section Flags, Section Bubble, Detail Bubble, Section X-X, Section Tag, Detail Tag.
- Prestress: Layers, Plan Layout, Single Tendon, JCL Tendon Profiler, Edit Offsets, Add Extent Line, Anchorage and Bar Chain Quantities, Count Anchorages, Record Extension Data, Process Extension Data, StrucPLUS Spreadsheet, Tags and Dims, Swap Anchorages, Slab Reinforcement, ReBar Schedule, Live End, Dead End, Coupling, Slab Pocket, Prestressing Help.
- Slides: Beams, Columns, Footings, Framing, Ligatures, Precast Panels, Prestressing, Rebar Tools, Add Ons, Retaining Walls, Slab On Ground, Slab Sections, Stairs, Walls, I Beam Members, Connections, Cleats, Framing.
- SPCivil: Pit Schedule, Pit Sch Notate, Pits on Plan, Drain Line, Fence Line, Batter Lines, Long Section, Spot Level, Northings and Eastings.
- SPDetailer: Material Leader, Edit Material Leader, Extract Material List, Insert Material List, Update Material List, Material List Spreadsheet, Insert Bolt Tag, Insert Dynabolt Tag, Insert TruBolt Tag, Insert Chemset Tag, Insert Generic Tag, Edit Bolt Tag, Make Field Bolt Spreadsheet, Consolidate Field Bolt Spreadsheets, Field Bolt Summary, No Paint Tag, Auto Dimensioning, Item Mark.
- SPDimensions: Linear Dimension, Aligned Dimension, Ordinate Dimension, Radius Dimension, Diameter Dimension, Angular Dimension, Quick Dimension, Baseline Dimension, Continue Dimension, R12 Leader, R13 Leader, Tolerance, Centre Mark, Dimension Edit, Dimension Text Edit, Dimension style, Dimension Update.
- SPGeneral: Numeric Counter, Beam Numbers, Steel Beam Numbers, Door Break, Wall Insulation.
- SPSteel Members: I Beam Members, Channel Members, Angle Members, Tube Members, Pipe Members, Purlin Section, Fascia Purlin Section, Tee Members, Get Member Identity.
- SPTools: Reset Scale, Update Date-Time-Stamp and Print, Title Block Setup, Drawing Sheet Setup, StrucPLUS Help.
- SteelWork Symbol: Bolts, Slotted Hole, Bondek, Condeck, Other Cladding, Stud, Pipe Break, Tube Break, CFW Line, FSBW Line, CFW Section, General Weld Symbols, Resistance Weld Symbols, Weld Site Flag, Weld All Around, Weld Tail Note.
Documentation: An online user manual, training tutorial, and installation guide are supplied.
Here are the instructions for installing the ArchBlocks Hatch Patterns for AutoCAD. The first set of instructions are for installing the AutoCAD hatch patterns in AutoCAD 2018, AutoCAD 2019, and AutoCAD 2020.These instructions are the same for AutoCAD LT 2018, 2019, and AutoCAD 2020. There are also instructions for installing the hatch patterns for AutoCAD R14 to 2014 below this first set of instructions.
ArchBlocks HATCH PATTERN LIBRARY
Version 2020
Installation instructions for AutoCAD® 2018, 2019, 2020 and AutoCAD LT 2018® 2019, and 2020
Installing Hatch patterns for use in AutoCAD has never been easier. When you purchase the CAD hatch patterns library from ArchBlocks.com you will be emailed a download link to download the ArchBlocks Hatch Patterns.zip file. A .ZIP file is a compressed file format that makes emailing large files easier and quicker. You will need to download the .ZIP file to your hard drive and then uncompress the file so that AutoCAD can access the hatch patterns.
Installation Steps:
Step 1:
Once you have purchased the ArchBlocks Hatch Patterns you will receive a download link from ArchBlocks.com. (If you don't receive the download link, just email Kevin at ArchBlocks.com and he will be glad to quickly email you the .zip file) Download the .zip file to your hard drive.
Step 2:
Uncompress the .zip file. Typically you will be asked for the location that you would like to place the uncompressed folder and files. We recommend you place the 'Hatch' folder on drive ' C: '
The folder that is created will look like this: C:Hatch
Step 3:
Now open your AutoCAD. You will now need to tell AutoCAD where to find your new hatch patterns when you use the Hatch command in AutoCAD.
Type the command CONFIG at the command prompt. This will open the Options dialog box. (see screen capture below)
Select the ' Files ' tab.
Then select the ' + ' plus mark next to the Support File Search Path folders. This will expand the folder to show all the folder search paths that AutoCAD uses to find support files.
Next: over to the right select ' Add..'
Then select: ' Browse.. ' now browse to the new folder ' C:Hatch ' and select it, then select Apply, then select Close .
Now enter the ' Hatch ' command at the command prompt, or select the command from ribbon bar. This will open the Hatch Creation ribbon tab with all the Hatch command options. If you select the hatch pattern preview pop down menu you can scroll down to view all the new hatch patterns previews that you just added to your hatch patterns library.
Every time you open your AutoCAD now you will have all 350+ hatch patterns available to use for your projects.
If you have any questions about installing the ArchBlocks Hatch Patterns library, please email Kevin at the link below:
Return to ArchBlocks Hatch Patterns product page:
For installation instructions on AutoCAD 2016 and old versions see below..
Hatch This folder contains all of the files necessary for use with AutoCAD, ACAD LT, and ACA.
100_v10.mnu This partial menu file contains the 100 Plus pull-down with 20 frame icon menus.
The menus display 365 of the CompugraphX 100 Plus Hatch Patterns with easy access for
selections.
Hatch.slb This slide library contains the 365 CompugraphX slides required to display the hatch
patterns. The 20 bonus hatch patterns are not included in the slide library.
Pattern Definition (.pat) Files The 385 hatch pattern files are also located within the Hatch folder.
Drawing (.dwg) Files These five drawings show all 385 patterns for reference in 8½” x 11” format.
The same five drawings are also shown in the 100PlusPatterns.pdf file for reference or printing.
The 20 bonus hatch patterns are not shown in the 100 plus menu, but are shown in the menu
supplied with the AutoCAD program.
The following instructions assume that you are familiar with the fundamental Microsoft Windows® commands and your AutoCAD program directories.
The entire Hatch folder should normally be placed in the root directory of your hard drive, typically C: drive, or in the same drive that contains your AutoCAD program files (Usually found in Local Disk C:).
Note: This folder may also be used for additional customized stand-alone hatch pattern files. This folder is placed directly in your root drive to help keep the hatch pattern description text as small as practical.
The CompugraphX hatch pattern library may be added for use with your AutoCAD 2009/2010/2011, ACA or AutoCAD LT program as follows:
Step 1 Adding the Hatch Folder to the AutoCAD Search Path
- Open AutoCAD and right click on the screen drawing area and a dialog box should appear. Optional method is to use the menu browser (“The Big Red A”) and then pick on “Tools” to display the dialog box. Users that have ACA must pick on the menu browser and pick on “Format” to display the “Tools” dialog box.
- Pick on “Options…” which is located at the bottom of the menu and then the Options dialog box will appear.
- With the “Files” tab selected, go to the top of the menu and double click on the “Support File Search Path” to show the list of AutoCAD (or ACA) folders in the search path.
- Go to the right side of the Options dialog box and click on the “Add” button. A new empty box will appear at the bottom of the list of files and folders.
- Assuming that C: is the drive that contains your AutoCAD program, type the following into the empty path box:
This entry must contain the same drive letter and file folder name used when first copying the folder to the hard drive. - After the correct text is entered in the box, click on the “Apply” button located at the bottom of the Options dialog box.
- At the command prompt, type: MENULOAD and enter. The “Load/Unload Customizations” dialog box will appear.
- Pick the “Browse…” button. A new dialog box appears named “Select Customization File”.
- Pick the down arrow in the 'Files of type:' and choose 'Legacy Menu Template [*.mnu]' .
- Click on the “Look in” menu button and highlight “Local Disk (C:)” and then highlight the folder Hatch that is displayed in the window.
- Pick or highlight the 100_V10 for 'File name' and click on 'Open'.
- The “Load/Unload Customizations” dialog box will open. With the File Name box showing “C:Hatch100_V10, click on the Load button.
- Wait a few seconds and then pick “Close”. AutoCAD will compile a new Customize User Interface (.CUI) file.
- In AutoCAD 2011, all the new hatch patterns are now loaded into the Hatch Creation palette's Pattern drop down menu. You can scroll to your named pattern as shown below;
In AutoCAD 2009 to 2015 versions the new palette menu does not show the newly loaded hatch patterns, so the pull-down menus should be used. In AutoCAD 2010 and 2009 to use the older AutoCAD version's pull-down menu bar, the MENUBAR command must be set to '1'. Command: MENUBAR = 1 (0=off). The newly installed patterns can then be accessed from the “100 Plus” menu option that is located on the top menu bar and/or the menu browser. In the AutoCAD 2008 and older version the menu bar (as shown below) is the only way to access the 100 Plus Hatch patterns.
The first two drop down menu items will display the same boundary hatch menu that is available from within the 'Draw' menu. The third selection (as shown above) provides CompugraphX hatch patterns displayed twenty icons at a time with a slider control. A double click on the name or the icon will invoke the hatch command and the name of the picked hatch pattern. The remaining two bars provide access to the CompugraphX geologic and soil hatch patterns. For associative boundary hatching, the patterns are accessed from the “Hatch and Gradient” dialog box. From “Type:”, pick “Custom” and pick on the solid black filled swatch or the button to the right of Custom pattern box. This will then list all of the custom patterns in alphabetical order. Highlighting a pattern name will display an AutoCAD generated graphic in the box located to the right of the slider control.
ATTENTION: In AutoCAD 2015 and all older versions, the ArchBlocks.com 11 bonus hatch patterns and the 2015 new 20 geological patterns can only be accessed through the Hatch command's Custom pattern menu as shown below;
ADDITIONAL INFORMATION
You may add additional custom hatch patterns to the Hatch folder.
There are five drawings located in the Hatch folder that show all of the 376 hatch patterns. The drawings were created with an 8 ½” x 11” format and may be printed out for reference.
USERS OF AutoCAD 2011, ACA 2011 and AutoCAD LT 2011
Hatch patterns may be applied in several different ways. Be sure to read the information supplied by Autodesk, Inc. including the “Overview of Hatch Patterns and Fills” and other related AutoCAD 2011 help files. Note that there is an option to use the “AutoCAD Classic” mode that includes the use of the “Hatch and Gradient” dialog box, etc.
HATCH ERROR MESSAGE Iso mac os x downloadcleversterling.

Hatching large areas and/or using dense patterns may cause the following AutoCAD error message to occur: 'Hatch spacing too dense or dash size too small'. AutoCAD 2009 through AutoCAD 2011 sets a default limit of 1,000,000 segments for hatched areas. The default MAXHATCH setting may be increased using the SETENV AutoLISP variable.
Example: At the command prompt enter the following: (setenv 'MaxHatch' '5000000'). The MaxHatch variable is case sensitive for AutoCAD 2009 through 2011, so you should use an uppercase M and H. Also note that a larger number decreases the performance of AutoCAD. The maximum allowable number that may be used is 10000000. Use the trial and error method to find the preferred value for your particular case.
CREDITS AND LEGALITIES
● AutoCAD, AutoCAD LT and ACA are registered trademarks of Autodesk, Inc.
● Windows is a registered trademark of Microsoft Corporation.
● CompugraphX is a Registered Developer #223 with Autodesk, Inc.
● The 100 Plus Hatch Pattern Library is not an Autodesk product and is not warranted by Autodesk.
● 100 PLUS Hatch Patterns are registered by CompugraphX (C) 1989-2005 with the United States Copyright Office, Reg. number TX 2 832 507.
SOFTWARE LICENSE
This software is intended for use on one (1) computer/workstation only. Violation of this regulation is illegal and prohibited by copyright laws. ArchBlocks.com offers substantial discount prices for multiple copies or site licenses.
ADDENDUM
Some releases of AutoCAD do not list all the hatch pattern names in the compiled Custom list.
Seven of the hatch patterns have a tilde (~) added to the pattern name, such as LOG~.pat.
These seven patterns are exactly the same as the ones without the tilde and are provided so that they will be displayed in the Hatch Pattern Palette provided by the AutoCAD program.
ArchBlocks HATCH PATTERN LIBRARY
Installation instructions for AutoCAD® Release 14 through 2008 including ADT, ACA and AutoCAD LT®
Hatch This folder contains all of the files necessary for use with AutoCAD, ACAD LT, ADT and ACA.
100_v10.mnu This partial menu file contains the 100 Plus pull-down with 20 frame icon menus.
The menus display all of the CompugraphX 100 Plus Hatch Patterns with easy access for selections.
Hatch.slb This slide library contains the 365 CompugraphX slides required to display the hatch patterns.
Pattern Definition (.pat) Files The 365 hatch pattern files are also located within the Hatch folder.
Drawing (.dwg) Files These five drawings show all 365 patterns for easy reference in 8½” x 11” format.
The following instructions assume that you are familiar with the fundamental Microsoft Windows® commands and your AutoCAD program directories. The entire Hatch folder should normally be placed in the root directory of your hard drive, typically C: drive, or the same drive that contains your AutoCAD program files (Usually found in Local Disk C:).
Note: This folder may also be used for additional customized stand-alone hatch pattern files. This folder is placed directly in your root drive to help keep the hatch pattern description text as small as practical.
The CompugraphX hatch pattern library may be added for use with your AutoCAD or AutoCAD LT program as follows:
Step 1 Adding the Hatch Folder to the AutoCAD Search Path
Batt Insulation Hatch Autocad Download For Mac Windows 10
Open AutoCAD and go to the top menu bar and pick on “Tools”. Users that have ADT 2004 through 2008, AutoCAD 2008 or AutoCAD LT 2008 must pick on “Format”.)
- Pick on “Options…” which is located at the bottom of the pull-down menu and the Options dialog box will appear.
- With the “Files” tab selected, go to the top of the menu and double click on the “Support File Search Path” to show the list of AutoCAD (or ADT) folders in the search path.
- Go to the right side of the Options dialog box and click on the “Add” button. A new empty box will appear at the bottom of the list of files and folders.
- Assuming that C: is the drive that contains your AutoCAD program, type the following into the empty box: C:Hatch. This entry must contain the same drive letter and file folder name used when first copying the folder to the hard drive.
- After the correct text is entered in the box, click on the “Apply” button located at the bottom of the Options dialog box.
Note: Save and backup any custom menu or toolbar files that you may have created.
At the command prompt, type: MENULOAD and enter, or by using the top menu bar, pick “Tools”, then pick “Customize” and then pick “Menus…”. The Menu Customization or the “Load/Unload Customizations” dialog box will appear.
- Pick the Menu Groups tab and then pick the “Browse…” button. A new dialog box appears named “Select Menu File” or “Select Customization File”.
- Pick the down arrow in the 'Files of type:' and choose 'Menu Template [*.mnu]' or the “Legacy Menu Template (*.mnu).
- Click on the “Look in” menu button and highlight “Local Disk (C:)” and then highlight the folder Hatch that is displayed in the window.
- Pick or highlight the 100-V10 for 'File name' and click on 'Open'.
- Pick Load and then choose 'Yes' for the question, 'Continue loading MNU file?'. The first time that the 100-V10.MNU is accessed, AutoCAD will compile three additional files (100-V10.MNC, 100-V10.MNR and 100-V10.MNS). These three additional files will be placed in the folder that you copied into local drive C:. This is a onetime operation and will only be necessary for a new or revised menu. Note: On all versions of AutoCAD 2006 through 2008 including LT, ADT and ACA, a Customize User Interface (.CUI) file will be created instead of the three files described above.
- Pick the Menu Bar tab and pick or highlight 100-V10. Highlight “Help” (or title of choice) to pick the location for the newly added pull-down.
- Pick Insert>> and then Close. The pull-down menus may be accessed from the “100 Plus” display that is located on the top menu bar. The second item will display the same boundary hatch menu that is available from within the 'Draw' menu. The third selection provides CompugraphX AEC hatch patterns displayed twenty icons at a time with a slider control. A double click on the name or the icon will invoke the hatch command and the name of the picked hatch pattern. The remaining two bars provide access to the CompugraphX geologic and soil hatch patterns. For users of AutoCAD 2006 through 2008, the pull-down menus are used mainly for viewing and name reference only. The patterns are accessed from the “Hatch and Gradient” dialog box. From “Type:”, pick “Custom” and pick on the solid black filled swatch. This will then list all of the custom patterns in alphabetical order. Highlighting a pattern name will display an AutoCAD generated graphic in the box located to the right of the slider control.
ADDITIONAL INFORMATION Email marketing myths you should ignore others.
You may add additional custom hatch patterns to the Hatch folder. Also, if you are using AutoCAD 2004 or other recent versions of LT or ADT, frequently used hatch patterns may be added to your tool palette.
HATCH ERROR MESSAGE
Hatching large areas and/or using dense patterns may cause the following AutoCAD error message to occur: 'Hatch spacing too dense or dash size too small'. AutoCAD sets a default limit of 10,000 segments for hatched areas. The default MAXHATCH setting may be increased using the SETENV AutoLISP variable.
Example: At the command prompt enter the following: (setenv 'MaxHatch' '100000') . The MaxHatch variable is case sensitive for some versions so you should use an uppercase M and H. Also note that a larger number decreases the performance of AutoCAD. The maximum allowable number that may be used is 10000000. Use the trial and error method to find the preferred value for your particular case.
CREDITS AND LEGALITIES
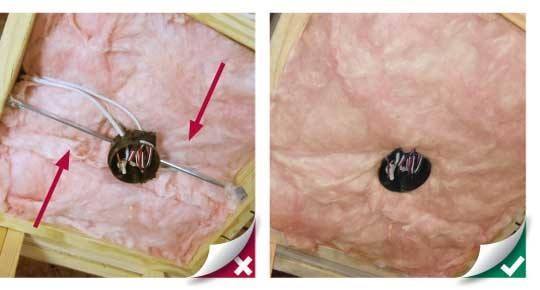
● AutoCAD, AutoCAD LT and Autodesk Architectural Desktop are registered trademarks of Autodesk, Inc.
● Windows is a registered trademark of Microsoft Corporation.
● CompugraphX is a Registered Developer #223 with Autodesk, Inc.
● The 100 Plus Hatch Pattern Library is not an Autodesk product and is not warranted by Autodesk.
● 100 PLUS Hatch Patterns are registered by CompugraphX (C) 1989-2005 with the United States Copyright Office, Reg. number TX 2 832 507.
SOFTWARE LICENSE
This software is intended for use on one (1) computer/workstation only. Violation of this regulation is illegal and prohibited by copyright laws. CompugraphX offers substantial discount prices for multiple copies or site licenses.
ADDENDUM
Some releases of AutoCAD do not list all the hatch pattern names in the compiled Custom list.
Seven of the hatch patterns have a tilde (~) added to the pattern name, such as LOG~.pat.
Batt Insulation Hatch Autocad Download For Mac Os
These seven patterns are exactly the same as the ones without the tilde and are provided so that they will be displayed in the Hatch Pattern Palette provided by the AutoCAD program.
Batt Insulation Hatch Autocad Download For Mac Download
Return to ArchBlocks Hatch Patterns product page:

