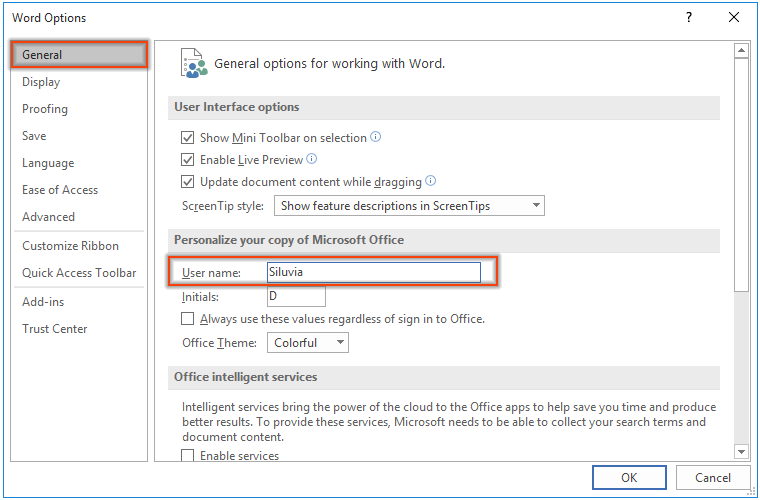Some of us are old enough to recall life before word processors. (It wasn’t that long ago.) Consider this sentence:
How did we survive in the days before every last one of us had access to word processors and computers on our respective desks?
Editing a.docx file on Mac. This one's easy. A.docx file will open quite happily in Word for Mac, of course, but it can also be edited in Pages, the nearest thing to a first-party Apple. If you have updated your text since running the Editor, you may want to run a fresh check. Select the File tab in the ribbon (see figure 1). Select Options in the Backstage view (see figure 2). Select Proofing in the Word Options dialog box (see figure 3). Looking for a free, simple, online DOCX, RTF, ODT editor? Our online Word document processor allows to create, view & edit documents quickly and easily for free. The best way to view and edit your documents anywhere through your laptop, mobile phone or tablet. Please, feel free to check our powerful Cloud SDKs and other easy-to-use online Apps.
That’s not a great sentence — it’s kind of wordy and repetitious. The following sentence is much more concise:
It’s hard to imagine how any of us got along without word processors.
The purpose of this mini-editing exercise is to illustrate the splendor of word processing. Had you produced these sentences on a typewriter instead of a computer, changing even a few words would hardly seem worth it. Lower back cracking youtube. You would have to use correction fluid to erase your previous comments and type over them. If things got really messy, or if you wanted to take your writing in a different direction, you would end up yanking the sheet of paper from the typewriter in disgust and begin pecking away anew on a blank page.
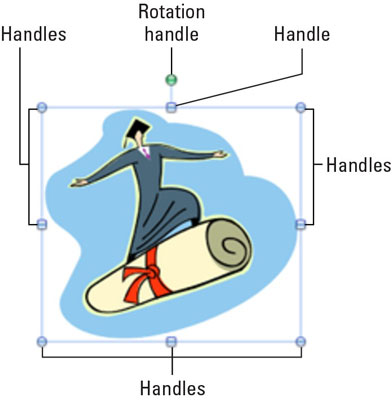
Word processing lets you substitute words at will, move entire blocks of text around with panache, and apply different fonts and typefaces to the characters. You won’t even take a productivity hit swapping typewriter ribbons in the middle of a project.
Before running out to buy Microsoft Word (or another industrial-strength and expensive) word processing program for your Mac, remember that Apple includes a respectable word processor with OS X. The program is TextEdit, and it call s the Applications folder home.
The first order of business when using TextEdit (or pretty much any word processor) is to create a new document. There’s really not much to it. It’s about as easy as opening the program itself. The moment you do so, a window with a large blank area on which to type appears.
Have a look around the window. At the top, you see Untitled because no one at Apple is presumptuous enough to come up with a name for your yet-to-be-produced manuscript.
Notice the blinking vertical line at the upper-left edge of the screen, just below the ruler. That line, called the insertion point, might as well be tapping out Morse code for “start typing here.”
:max_bytes(150000):strip_icc()/003-change-language-in-word-4173101-f4eedc5a7c744c50b63cf948ba31b699.jpg)
Indeed, you have come to the most challenging point in the entire word processing experience, and it has nothing to do with technology. The burden is on you to produce clever, witty, and inventive prose, lest all that blank space go to waste.
Okay, got it? At the blinking insertion point, type with abandon. Type something original like this:
It was a dark and stormy night
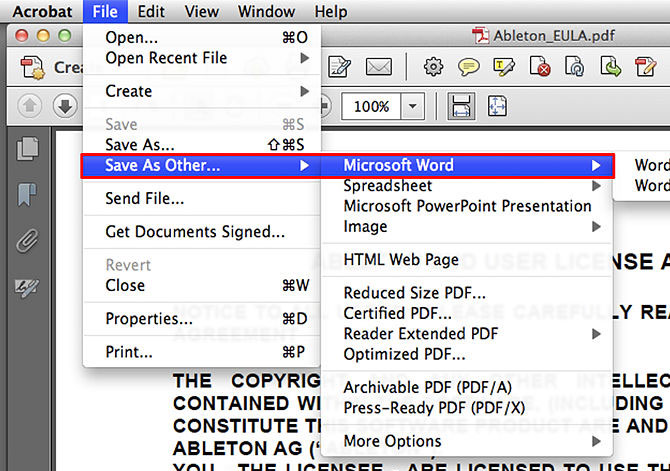
If you typed too quickly, you may have accidentally produced this:
It was a drk and stormy nihgt
Fortunately, your amiable word processor has your best interests at heart. See the dotted red line below drk and nihgt? That’s TextEdit’s not-so-subtle way of flagging a likely typo. (This presumes that you’ve left the default Check Spelling as You Type activated in TextEdit Preferences.)
You can address these snafus in several ways. You can use the computer’s Delete key to wipe out all the letters to the left of the insertion point. (Delete functions like the backspace key on the Smith Coronayou put out to pasture years ago.) After the misspelled word has been quietly sent to Siberia, you can type over the space more carefully. All traces of your sloppiness disappear.
Delete is a wonderfully handy key. You can use it to eliminate a single word such as nihgt. But in this little case study, you have to repair drk too. And using Delete to erase drk means sacrificing and and stormy as well. That’s a bit of overkill.
Use one of the following options instead:
- Use the left-facing arrow key (found on the lower-right side of the keyboard) to move the insertion point to the spot just to the right of the word you want to deep-six. No characters are eliminated when you move the insertion point that way. Only when the insertion point is where it ought to be do you again hire your reliable keyboard hit-man, Delete.
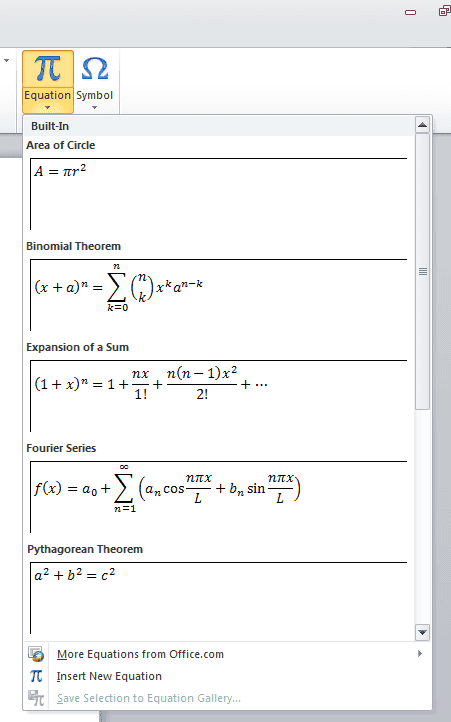
- Eschew the keyboard and click with the mouse to reach this same spot to the right of the misspelled word. Then press Delete.
Now try this helpful remedy. Right-click anywhere on the misspelled word. A list appears with suggestions. Single-click the correct word and, voilà, TextEdit instantly replaces the mistake. Be careful in this example not to choose dork.
2021-01-04 18:09:21 • Filed to: PDFelement for Mac How-Tos • Proven solutions
No more wondering how to change PDF to Word on Mac. With this powerful tool we’re showcasing today, you can easily change PDF to Word on Mac as well as convert PDF to a wide range of file formats. In addition, you’ll get access to a full suite of PDF tools for editing, annotation, protection, and many others. Here’s what you need to do to change PDF to Word on Mac free using PDFelement.
Method 1: How to Change PDF to Word on Mac (One File at a Time)
PDFelement makes it easy to convert PDF to Word on any macOS computer, including a machine running macOS 10.15 Catalina and subsequent updates. The process to turn PDF into Word in Mac is described in detail, below: What is the best mac cleaner software download.
Step 1: Import the PDF into PDFelement
First, open the file in the PDF application, either by clicking the 'Open File' option in the welcome page or simply dragging the PDF from its Finder location into the software interface.
Step 2: Change PDF to Word on Mac
The next and final step (yes, it’s that easy!) is to export the file as a Word document. You can use the 'File' → 'Export To' → 'Word' option for this, after which you’ll be taken to a Save As page where you can hit the 'Save' button. This step also allows you to choose your output folder and properly manage your conversions.
Method 2: How to Change PDF into Word Document on Mac (As a Batch Process)
PDFelement offers a variety of batch process utilities for various purposes, including PDF conversion, OCR, Bates Numbering, Watermarking, encryption, merging PDFs, and more. These processes are highly accurate and faster than similar utilities. Let’s look at how to use the Batch Process function to change PDF to Word in Mac.
Step 1: Click the 'Batch Process' Tool
The first thing to do is open the file as shown in the previous method and click on the 'Tool' option and 'PDF Converter' in the left side panel.
Step 2: Add Files and Select Output Format
In this next step, add the PDF files you want to convert to Word and choose 'To Word (.docx)' as the conversion format option. The 'Add' button at the bottom lets you import as many files as you like; alternatively, you can select multiple files in Finder and drag them into the PDFelement interface.
Step 3: Change PDF to Word on Mac
The final step is to change the PDF to Word by clicking the 'Apply' button. Once it’s converted, you can save the Word file to a local folder location or a cloud storage service that you use.
More about PDFelement
PDFelement offers a comprehensive document management solution for professionals across multiple industries. Some of the key functions are outlined below:
- View and read PDFs with convenient navigation and zoom tools. It makes it easy to read PDF books and other large files.
- Edit any PDF component, such as images, text, media, hyperlinks, annotations, page numbering, etc. You can also remove, add, and modify all existing content, making it a very capable PDF editor.
- Convert from PDF to other formats and create PDFs from 300+ file types. The best part is that the original attributes of the content will be maintained in the output file.
- Utilize the full suite of annotation tools for reviewing and commenting on PDF documents for other collaborators. The software makes it easy to markup your PDF workflows, and collaborate with others in a seamless manner.
- Protect your PDF documents with open and permissions restrictions, file encryption, redaction, and watermarking tools. It uses enterprise-grade encryption algorithms to protect your documents.
- Fill PDF forms, convert other forms from other file types, extract data, and do advanced form field recognition. It offers the most comprehensive suite of form management tools at your fingertips.
- Sign PDFs with 100% legally valid digital signatures so you don’t need to physically send documents for signatories to sign off on.
- Optimize PDF file sizes, manage pages, merge or split files, and easily handle any PDF manipulation task that requires page changes and file additions.
- Use accurate OCR text recognition to convert image-based content into editable or searchable PDF documents. It supports over 25 languages for OCR.
- Share PDFs using multiple options like Dropbox, Google Drive, email, adding people for editing, and so on.
PDFelement is essentially a free application for most basic PDF tasks. You can upgrade to the premium Standard or Pro version with a simple subscription plan that is far more affordable than other premium PDF editors like Adobe Acrobat DC and Pro DC. In addition, you can accurately change a PDF to Word on Mac while maintaining content integrity in terms of layout, attributes, alignment, etc.
Free Download or Buy PDFelement right now!
Free Download or Buy PDFelement right now!
How To Change The Editor In Word For Mac Os
Buy PDFelement right now!
How To Change Editor Name In Word Mac
Buy PDFelement right now!